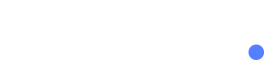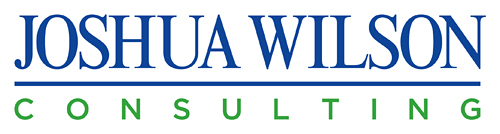You have an Excel project. But not all projects are the same. Should you look for a free template? Do you get the cheapest possible spreadsheet no holds barred? Will you hire the neighbor college kid? Are you sure you have the patience to deal with the language barrier that often comes with Upwork? Might you hire a professional spreadsheet company? Or does your situation demand the very best there is? Will nothing more than a spreadsheet Expert with decades of experience do?
The answer to these questions can help you decide if you need a spreadsheet expert.
How Important Is Spreadsheet Accuracy?
Of course you don’t want a spreadsheet full of mistakes, errors, and inaccuracies–who does? But, if your final spreadsheet does somehow contain an error that slips by you and the designer, how much will it cost you? Pennies on the dollar? Thousands of dollars? Could it damage or destroy your business? The more damage that inaccuracies could bring, the more important it is to hire an Excel expert. The less damage that errors could bring, the lower the need for a spreadsheet expert.
What Is The Spreadsheet Complexity Level?
The higher the complexity level of your spreadsheet, the greater your need for an expert. In general, the simpler your spreadsheet, the less you will need to have an expert. These items all provide clues to the complexity level of your spreadsheet.
8 Signals Of Spreadsheet Complexity
Signal #1 – Spreadsheet Learning Curve
How long does it take to explain generally what the spreadsheet does? How long to understand all the minute nuts and bolts of it–a complete understanding of all the details? The longer time it takes to accomplish these things, the higher your spreadsheet’s complexity level is.
Signal #2 – Number Of Formulas
Simply counting the formulas in your spreadsheet can be an indicator of a spreadsheet’s complexity level. Higher counts of formulas in a workbook can indicate higher complexity. Spreadsheets atop the complexity continuum will usually have at least dozens of formulas. Often hundreds. Many I’ve built have thousands. Fun fact: Using the Find function and searching for the equals sign (=) in your entire workbook can give you a count of the formulas in your spreadsheet.
Signal #3 – Formula Complexity
Does your spreadsheet use only the SUM function? It’s probably simple. Throw in IFERROR? Still probably simple. COUNTIFS? Easy peasy. Let’s throw in an array function. Okay, we may be leaving simple-land. Formulas can become complex by the nature of their functions (array, for example), or by using many functions in one formula. The more complex your formulas are, the more complex your spreadsheet is. Fun fact: When working with long and complex formulas, Excel Formula Beautifier can be a life saver. I use it all the time.
Signal #4 – Number Of Tabs
An increasing number of tabs often indicates increasing complexity of the spreadsheet.
Signal #5 – Inter-tab Complexity
Higher number of tabs that are connected to each other increases the spreadsheet complexity.
Signal #6 – Dummy Proof
A higher need to ‘dummy proof’ a spreadsheet, and the act of simplifying it to reduce user error, ironically enough, can increase the underlying complexity of the spreadsheet.
Signal #7 – Advanced Excel Features
Does your spreadsheet use advanced Excel features such as the Data Model, Power Pivot, DAX Measures, or Add-Ons such as Fuzzy Logic? Then you may be looking at a complex spreadsheet. Will your spreadsheet have a connection to live data–such as QuickBooks or your attendance database–that you can refresh? This adds complexity to your spreadsheet.
Signal #8 – Macros & VBA
The more macros, VBA, and coding your spreadsheet has, the more complex it is.
What About My Spreadsheet User Experience?
Do you want to love using your spreadsheet? Do you want the other users to love it, also? One thing I’ve learned in this line of work is that when someone hates their spreadsheet, they tend to use it less. They might abandon it completely, use it less often, or just grit their teeth every time they open it. In general, the more pleasant spreadsheet user experience you desire, the more you may want to consider teaming up with a spreadsheet expert.
Here are 5 tips for a positive user experience.
5 Tips For A Pleasant Spreadsheet User Experience
Tip #1 – Streamlined Inputs
Particularly for complex pricing model spreadsheets, ‘configurator’ spreadsheets, and financial models in general, a pleasant user experience streamlines the input process, with no duplication of data entry. The user can fly through the inputs to quickly view the outputs (for instance the price and all its components). The gold standard may have all inputs on a single tab, with every non-input cell locked down, so that users can quickly tab through each input, enter it, then tab to the next, without wasting time on non-vital cells in the input process. Even better if it’s automated or pulls from a database.
Tip #2 – Easy Navigation
Particularly when you have many tabs, sure you can drag your mouse to the bottom of the screen, click on another tab, then drag your mouse back up to where you need to be on that tab, and on and on and on… But instead, for oft-used operations and spreadsheet uses, why not have links that take you where you need to go. If I’m on the Total Expenses line, and I want to view the breakdown on a rival tab, I don’t want all that dragging and mouse moving. I just want to click the link next to Total Expenses that takes me where I want to go. A good spreadsheet user experience will often feature navigational links which quickly guide the user around the spreadsheet and back, saving time and effort.
Tip #3 – No Unnecessary Ink
Humans’ peripheral vision provides many opportunities for distraction, and a spreadsheet is no exception. While you’re looking at your Net Income Projection, any ink on the screen that’s not necessary can distract you, make your job more difficult, and make it take longer. You may not even be conscious of this. A pleasant user experience maximizes what data presentation pioneer and expert Edward Tufte termed the ‘Data-Ink’ ratio. As Edward Tufte wrote, “Above all else, show the data.” Fun fact: I usually recommend that you uncheck the Gridlines box (on the View tab), and turn the gridlines off!
Tip #4 – Spacing & Row Height
When spreadsheet lines are right on top of one another–Exhibit A: the default Excel template–it takes your brain more effort to concentrate on your line. The line above you and below you are often distracting, and if when you glance away, it’s hard to find your place again in the wall of numbers and text. Sure, you could shade every other line light gray, but instead of using more ink, why not add more space between the lines by increasing the row height? A pleasant spreadsheet user experience will feature optimal spacing between rows, often with increased row heights.
Tip #5 – Light Coloring – And Not A Lot Of It
Back to peripheral vision, another thing that distracts us is bright color. If you have bright orange, red and yellow screaming at you from all angles, it’s tough to focus on other parts of the spreadsheet. And even the lighter colors can distract if there’s too much of it. A pleasant user experience will usually use color sparingly, and when it does feature color, it will be light. Bright colors will be reserved for when you really do want to scream at the user. And bonus points to the designer who incorporates hues that will aid those with color blindness.
So, Do I Need A Spreadsheet Expert?
Only you can decide for yourself, but thinking about these things will put you on the right path. You probably don’t need an expert for a simple spreadsheet–and may not get good value paying top dollar for an expert for projects where accuracy is not paramount, where complexity level is low, and/or where user experience needs are minimal. I typically do not recommend that you use me for your project if it doesn’t require an expert, but I am happy to refer you to a company that is a better fit. If you have any questions, just give me a call at 317-969-5740 and let’s talk it out.
Making A Microsoft Excel Expert – Inception
The following is a blog entry that I wrote a few years ago, lightly edited for clarity.
Microsoft Excel experts and consultants are not born. Microsoft Excel experts are made. In this series of blog posts, I’ll share my personal story, and how I grew from a spreadsheet novice to a Microsft Excel consultant. This blog post tells of my introduction to spreadsheets in high school, my first Microsoft Excel exposure in college, and my first practical use of those skills in a college business.
For me, it all started with Mrs. Irish’s high school business class. Instead of traditional desks, we sat at computers and learned a spreadsheet program called Lotus 1-2-3, made by Lotus Software. I was immediately taken with spreadsheets. I enjoyed the grid layout. I loved the formulas. And I was delighted that one could copy and paste formulas to other cells to save time. I looked forward to Mrs. Irish’s class every day.
After high school, I attended Indiana University Kelley School of Business. (There is no such thing as the “University of Indiana”.) At IU, I took multiple courses that taught spreadsheets–but now it was Microsoft Excel. I learned basic formulas such as SUM, COUNT, AVERAGE, and IF. The in-class work taught us to navigate around spreadsheets and apply basic formulas. Our projects brought all those skills together requiring custom spreadsheet solutions that solved lifelike real world business problems.
College summers offered me an immediate opportunity to apply my new found Microsoft Excel skills. My partners and I had formed Quality Document Services, a technical writing company that provided operator instructions for Delco Remy’s assembly lines. Delco Remy was a supplier for General Motors, and their upcoming QS9000 certification required operator instructions with digital pictures, which we provided. I created custom Excel spreadsheets to track our finances and to track where we were on projects.
The spreadsheets that I built for Quality Document Services tracked our billable hours, invoiced revenues, tax withholding, profit margins. They also tracked all revenues, liabilities, profits, and owners equity–they essentially were our accounting system and our financial statements. Each operator instruction had to pass a checklist of steps to be finalized, and once finalized, had to go through an approval queue before being signed off and complete. Additionally, each instruction could have multiple versions. I created custom Microsoft Excel spreadsheets to track our instructions’ checklist, approval queue and versioning.
So, these were my first baby steps towards becoming a Microsoft Excel consultant: Initial high school exposure to Lotus 1-2-3, taking college classes that taught Microsoft Excel, then applying those Excel skills in my college business. After that, my Excel skills took a big jump forward–in the world of corporate accounting and finance.